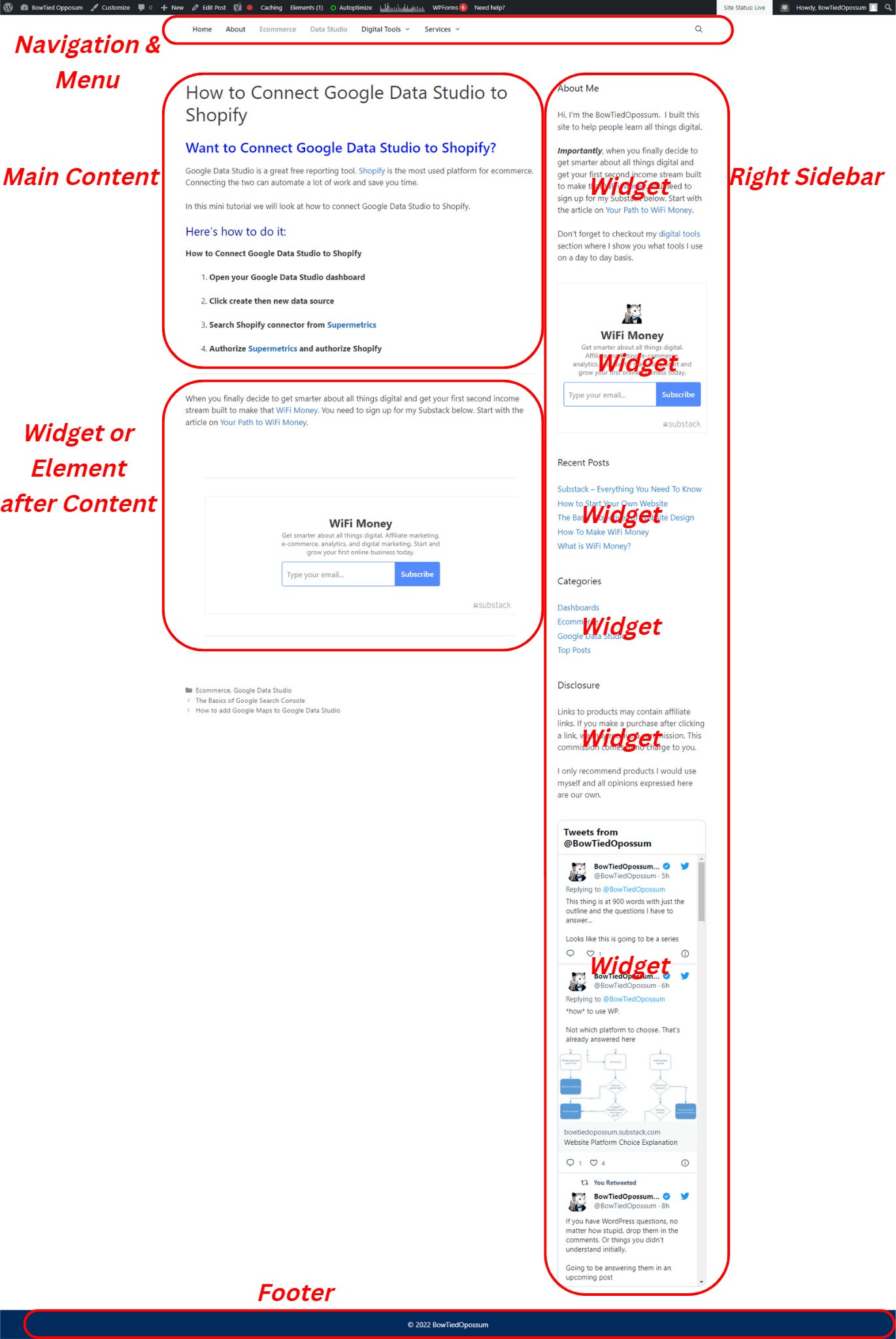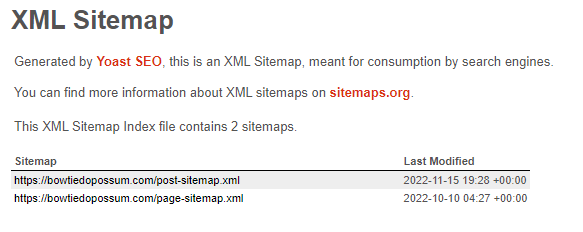WordPress 101
Welcome to WordPress 101 Part 1.
This guide isn’t going to teach you everything about WordPress. There’s people way more proficient in WordPress than I am but I’ve not seen a post like this written to make it easy for beginners to understand. So I’m writing it.
It will however, be a solid reference guide to be able to wrap your head around what everything means and where everything is.
I’m going to get a few things slightly wrong in this article as I’m not a WordPress developer, but everything will be directionally correct. This is how I “think” about everything and it may not be “technically correct”.
Just waiting for the AkShuaLlys from the developers that subscribe to this newsletter…
I do actually welcome the feedback so I can correct the post if something is way off.
Note: Some of the below is going to be different based off of your theme, hosting, plugins, WordPress version, etc.
If you want a step by step guide of how to build your own website from scratch, I have already written that in that link. This post will help you learn the functionality and understand how to customize your site after it’s initially set up.
Why You Should Create a WordPress Website in the First Place
If you didn’t know it by now, SaaS is really profitable. Great long term margins and great recurring revenue. Combine those two things and you have a ton of people creating them.
Website platforms are no different, which means there’s always companies trying to move in on the market. The difference is that WordPress is one of the few, and the biggest, platform that can’t cancel you.
It’s open source as opposed to closed source of almost every other platform.
Squarespace, Wix, Webflow, etc. get mad of you? They take you to 0.
Your WordPress hosting provider gets mad at you? You download your files, upload to another hosting provider, and repoint your DNS. Done.
The other enormous benefit is the flexibility that the platform allows. It has a huge user base and developer community, so any beginner can do almost anything with the platform.
Try implementing schema on SquareSpace and get back to me on your results…
Basic Terminology & Layout
In the below image, you’ll see the basic layout of a WordPress blog *post*. A few notes on each of these.
Navigation & Menu - These are used interchangeably a lot but navigation and menu aren’t technically the same thing. You can build a navigation system that isn’t a “menu” by the definition of what WordPress says a menu is. You shouldn’t though. Don’t do this if you don’t know what you’re doing.
You can also have multiple menus for your website. You can have a menu 1 show on your homepage, menu 2 show on your posts, menu 3 show in your footer at all times, etc. There’s reasons to but you should likely only have 1-3 menus.
1 menu for your main navigation at the top and a secondary/tertiary for your footer. You’ll likely not need these to change depending on the type of page. These will likely be universal for you.
Main Content - This is what’s going to be changing in every new blog post that you write. This is what the page is about. Google pays most of it’s attention to this section when deciding what a post is about. Since the rest of the page stays the same for every post, it largely ignores it for ranking *posts*.
Widget or Element after Content - This is the area that should be some sort of CTA at the end of every post. You can definitely put CTAs within the main content but at the very minimum, you want to give the reader the opportunity to take some action instead of just leaving your site.
There’s two ways you can build this and it’s why I named it “Widget OR Element”. You can use a plugin called “Widget after Content” or you can create elements that utilize web hooks that insert the content wherever you want on the page. We’ll get to elements later in this post.
Right Sidebar - These should generally only shown on blog/post pages and collection pages. The first initial install of WordPress has it set on every page, but it’s something you should change immediately. It’s no longer 2005. Within the sidebar, you can place any block/widget you want.
Footer - In the image above, I have the most basic footer humanly possible. It’s actually the “footer bar” space. Most sites (been too lazy) have privacy policy, email capture, and other links in the footer. This is accomplished via widgets which we’ll get to later.
A few notable mentions of beginner terminology that aren’t shown in the image above.
Favicon - That little image on the left of every browser tab.
WooCommerce - The WordPress plugin that allows for ecommerce functionality on WordPress sites. There’s other ways to do it without Woo but that’s the biggest/main one used.
Server - This is your *hosting*. It’s where the WordPress files, media, and the entirety of your website is stored. This can be accessed directly via cpanel. Most hosting providers will have a ton of different tools to access and manage your server if you know what you’re doing.
Most of you won’t have a whole server to yourself. You’ll do shared hosting and have a partitioned off section of the server.
.htaccess - This is a configuration file that allows you to do many things. While you likely won’t be adding to the file, certain plugins will. This file adds URL redirects, redirects traffic when no file is found (404 page), can force a browser to use HTTPS instead of HTTP, password protects directories, and can block certain traffic from loading your site.
Sitemap - The sitemap is a page(s) built to tell crawlers (Google) what pages are on your site. This is important for SEO as Google will stop wasting crawl budget on your site to find all of your pages. Most WordPress sites have Yoast or another SEO plugin create the pages.
The first place you want to look when looking for a website’s sitemap is https://domain.com/sitemap.xml
Yoast redirects to the real location of https://domain.com/sitemap_index.xml. If you go to that page, you’ll see this.
Clicking into either of those links will give you a list of all of the *public* pages and posts.
WordPress Core
This is actually what people mean when they say “WordPress”. It’s the open source framework that everything is built off of. You don’t even notice it until you update it. It is, however, what makes everything work.
It’s open source so you can take it with you. It’s available to anyone. *For Free*
You likely don’t even know it’s there because modern “WordPress Managed Hosting” does the install and setup for you.
We’re going to do a human body analogy here. WordPress Core is your skeleton. The foundational elements that support everything.
Themes
If WordPress Core is your skeleton, the theme is the soft tissue. The muscles, tendons, and fat.
The theme determines what innate/natural functionality is built into your website. This is important. If your theme is too lightweight, you’re forced to code or download plugins to have certain functionality. If it’s too bloated, it will slow your performance down to a crawl.
Have a poorly coded theme with limited features? Your website is fat with limited strength to do what it needs to do.
Have a lightweight theme? Cool. Your website is a distance runner. Good luck having that guy be your backup in case you need to get in a fight. (any customization on your site)
Have a theme that’s thoroughly robust and coded well? Your website is a lineman. Can do whatever you need to do but slow and carries a lot of weight.
So what do you want? You want this guy.
GeneratePress is the Usain Bolt of themes. He may get his ass kicked if he goes up against the lineman, but he can just run away (custom code or download a plugin).
GeneratePress isn’t the end all be all in terms of themes but it’s one of the best and most flexible. It can surely kick the shit out of the default “Twenty Twenty-One” theme that WordPress starts with.
Free vs Premium Themes
Pay the $50-$100 a year to get the premium version of a theme. Whether it’s GeneratePress or not.
This goes for Shopify too. You’re going to slow down your site downloading a ton of plugins to compensate for the lack of functionality and waste countless hours to save $100.