If you don’t understand Google Analytics, you don’t actually understand what’s going on on your website or in your marketing. In short, you don’t actually know what you’re doing.
Driving traffic to a website is only half the battle. You need to understand what your users are doing once they land. If you don’t, your acquisition strategy won’t convert nearly as well as it should. Leaving money on the table…
For today’s post, I want to go over how you should set up your GA once it’s on your site to be able to derive the most data and insights possible.
BowTiedOctopod was kind enough to lend his GA on his yet to be released website as the example for this article. Or I was kind enough to do it for him… Either way, I’ll be setting up what I can and leaving him and you directions on other things to integrate.
If you didn’t know that Octopod was launching a brand, are you even paying attention? He’ll be starting with a fire knife.
Today we’re going to focus on Universal Analytics since GA4 is yet to be ready for your main source of analytics information. Even my Google reps will admit this privately.
If you’ve yet to install GA on your site, read no further. Go read The Basics of Tracking and action on it.
Below is the bare minimum that you’re going to want to set up. If you’re running an affiliate site or as you get bigger, you’ll want to set up goals, User ID, and other settings.
Note: This post ran longer than expected. Your email might cut it off half way through. To read the full post, go to my Substack where it’s not cut off.
Structure of Google Analytics
Two places you’re going to be clicking through a lot is the admin button (bottom left) and the view button (top left).
The structure of GA is set up as follows. Click on the admin button to follow along.
Google Analytics Account
This is the highest level view of GA. If you give permissions to someone at this level, they can access everything below it. If you only have access to the properties you own, you’ll likely only have one account.
If your email has access to multiple accounts, you’ll see a list of different accounts here.
Google Analytics Property
For all practical purposes, a property is a single website. There are some fringe cases that don’t fit this definition but we won’t get into them here. If you have multiple websites, you’ll have multiple properties.
Each account can hold up to 100 properties.
Google Analytics Views
A “view” is a different view of the data that has been filtered and parsed for what you’re trying to analyze. You’ll see why below, but it’s going to be important to create multiple views to make your analysis easier down the line.
An important note. When you set this up, you want to set everything up in the beginning. When you create a new view, none of the old data is backdated. If you create a view a year after your store launches, you’ll only have data from when you created the view.
Google Analytics Account Level Settings
As we go through setting up our GA, you’re going to want to click into every button in every account, property, and view to make sure everything is correct.
When I skip a setting in the directions, just leave the settings as is unless you know you want to change it. This guide would be too long if I wrote out “Leave this setting to default” 1000 times.
Starting with “Account”, do the following. Go into Account Settings.
Ensure your country is correct.
Ensure “Google products & services” and “Benchmarking” is checked. Leave the other 3 boxes unchecked if you’re a small website.
Accept the Data Processing Amendment.
Save and make sure it says “Success” at the top. GA has a bad tendency of not saving your choices. Make sure you do this for everything you touch in GA. It’s kind of a pain. It’s sometimes worth it to click out of the section and back in to ensure it saved.
Don’t touch “All Filters”
Now click the back arrow next to “Account Settings” to back out of the account level settings.
Google Analytics Property Level Settings
Just like the account settings apply to all of your properties, your settings at the property level will apply to all of your views.
Click into “Property Settings” underneath Property.
Property Settings
Property Name: This can be whatever you want but by default, it’s your domain name.
Default URL: Ensure this is set to “https://”. Also ensure that however your site is setup, www or without the www, that it’s consistent here. It needs to be consistent on your site, analytics, search console, ads, everywhere.
Default View: After we set up the multiple views below, you’ll want to change this to 2a.
Industry Category: Change this to your industry so you can benchmark yourself in GA to other similar sites.
Advanced Settings: Don’t check this box if you’re having to read this article to set up your GA.
Enable Demographics and Interest Reports: Ensure this is On.
Enhanced Link Attribution: Same as “Advanced Settings” above. Leave this off.
Search Console: Click Adjust Search Console and connect your Search Console to GA. This will ensure that your data in Search Console flows to GA. Ensure you choose the correct property in Search Console. The one with the same www or non-www and http(s).
This needs to be done with the same account that “owns” all of your tools. If there isn’t the same email/admin on the different Google products, the connection will break.
Enable Users Metric in Reporting: Ensure this is On.
Make sure this saves. The amount of times GA doesn’t save properly is a problem.
Tracking Info Settings
Data Collection Settings
Activate Google Signals with the “Get started” button in the top right. This will change the “Remarketing” and “Advertising Reporting Features” to a single button for “Data Collection for Google Signals”. If that doesn’t happen, make sure the above two buttons are turned on.
Data Retention
You can set this to whatever you’d like, but I don’t like to get rid of data. I personally set this to not automatically expire.
Referral Exclusion List
The referral exclusion list is to exclude domains that aren’t actually driving traffic to your website. Paypal isn’t likely driving traffic to your website. People are “leaving” to go to Paypal to sign in when they pay and they’re being referred back to your website to continue checkout.
This goes for any payment processer or subdomain in your checkout. For BowTiedOctopod, to start, we’re going to exclude the website’s domain and paypal.com. In the future, you and Octopod may have to go through the referral channel and see if there’s any other referrals that you’ll want to exclude.
Product Linking
This is going to be dependent on the type of website you have. For Ecommerce, you’ll definitely want to link your Google Ads account.
If you’re a big data nerd, definitely BigQuery also. From conversations with my Google reps, BigQuery is going to become more and more necessary to learn with GA4 and the cookie less environment. Do what you will with that information.
Wrapping Up Property Level Settings
There’s a lot more settings and use cases at the property level that I didn’t touch on. Most of them are going to be fringe cases and for websites that have a lot more visitors than yours likely does.
So for now, feel free to click through and read up on what everything does, but there should be an action that you need to take.
Google Analytics View Level Settings
Here’s where the fun starts. Your default view is “All Web Site Data” This is the view that isn’t going to have any filters except for filtering out bots and spiders.
This is going to be the source of truth when you’re really diving into data. The problem?
URL parameters mess up the data.
https://bowtiedopossum.com/ and
https://bowtiedopossum.com/?utm_source=substack&utm_medium=referral&utm_campaign=acquisition_channel_post
are not the same pages in Google Analytics. They are distinctly different pages. So if you’re trying to find out about the users or acquisition channels of people landing on your homepage, that’s going to be difficult.
Another problem is your traffic. Your personal sessions visiting your site needs filtered out.
Another problem is you or someone screwing up UTM parameters. UTM parameters are case sensitive.
utm_medium=referral is not the same thing as
utm_medium=Referral. That UTM parameter will cause the traffic to fall into the wrong bucket, ruining your tracking and analysis.
The last big problem is the fact that many themes add URL parameters to the internal links to make onsite tracking easier. Nice, but causes some problems.
So what do we do? Create multiple views with different types of filters.
All Web Site Data View
This is going to be your view with zero filters on it. We are however going to have to change some settings. You could also name this “1 All Web Site Data” to keep up with naming conventions.
View Settings
Website’s URL: Ensure this matches the secure version of your site and the www or non-www version.
Time zone country or territory: This setting will be the time zone that your data is reported in on the interface.
Currency displayed as: This one can definitely cause some confusion if you’re in another country and forget to change this.
Bot Filtering: Definitely check this box. This will destroy your analytics if you don’t.
Site search Tracking: Turn on and find your query parameter. An easy way to do this is to search on your own site. As you see below, most sites are a “q”. This is important because Google will take this data and populate it in the UI to allow you to see what your users are looking for on your site.
*Do Not* click the checkbox to strip the query parameters out of URL in the All Web Site Data view.
Ecommerce Settings
For an ecommerce site, ensure you enable Ecommerce *and* Enhanced Ecommerce Reporting. If you followed my guide to setting up Google Analytics and you’re using Shopify, you have enhanced Ecommerce already set up on your site.
2nd View
The second view you’re going to create is going to filter out *your and/or your agencies’* traffic. You’ll be spending a lot of time on your site and you don’t want that to skew the numbers, especially in the start.
At this point, you’re also going to want to filter out any subdomains you have on your site. If you’re just starting, you likely don’t have to worry about this.
Go to the All Web Site Data view and go to “View Settings”. Copy the view and name it “2 IP Removed” or something.
At this point, you’re going to want to check through all of the settings from above and make sure they’re the same. I’ve encountered situations where the settings have reverted when copying a view.
Once you’ve ensured that the settings are good, you’re going to want to add IP filters. Go to “Filters” then “+Add Filter”. Since I don’t have and don’t want Octopod’s IP address, he’s going to have to add this.
If you have any subdomains or captcha pages, you’re also going to want to add them as a filter here.
2a or 3rd View
The third view that you’re going to create is going to be your main view. You need to copy the 2nd view you created by going to the “View Settings” section while viewing the second view like you did previously.
Ensure all settings have been copied over. Then ensure the filters have been copied over.
View Settings
The first and second views had the same “View Settings”. The only difference was a few filters. For the 3rd view, you’re also going to check the “Strip query parameters out of URL” box at the bottom.
This is one way we’ll ensure that query parameters don’t cause multiple pages in GA.
Filters
We’re going to apply quite a few filters at this level. The first being a filter that excludes all URL parameters. If you don’t remember why we’re doing this, go read the beginning again.
The second filter you need to build is for all of your UTM parameters that push them to lowercase.
Why?
You think you’re never going to accidently capitalize a campaign or medium name or anything? If you do, your acquisition channels will be messed up or your reporting of campaigns will be wrong. You can’t optimize your site to the data if the data is wrong.
Third, you want to lowercase the search term. Someone is going to search “hat” and someone else is going to search “Hat” on your site. This filter will combine them into two searches for “hat”.
At this level you will have the following filters.
Subdomains/staging if you have them. - Octopod does not have.
IP addresses of people working on your site/business - Octopod will create.
Any captcha page - Octopod does not have.
All URL Parameters
Lowercase UTM parameters; medium, campaign term, campaign content, source, and campaign name.
Lowercase search term.
In the below image, you’ll see that I’ve created 7 filters on this view. You should have at least 8 when you add in your IP address filter. I’ve included what the filters should look like below.
Exclude All URL Parameters Filter. The “Search String” is \?.*
The other 6 lowercase filters will look like the below with the “Filter Field” changed to the appropriate field.
And there you have it. The basics of getting your Google Analytics set up!
Make sure you check out Part 2 of the series.
Before I log off, I just want to thank you all for the support you’ve given this Substack and sharing these posts. I’ll continue to grow this to ensure you all get your first second income off of the ground as quickly as possible.
If you’re subscribed to this newsletter, you need to keep in mind why we’re here.
Your boss and company, no matter how nice, doesn’t care about your future. Nobody outside of a few family members and select friends care about your growth and your future.
You are the only one that can save yourself and make your life what you want it.
Single player. Just you.
This Substack is here to help you build a business and build the life that you want. I’ve laid out the basics to understand, analyze, & grow most any online business.
The best way to learn how to do this as fast as possible is to start from the beginning of the Substack. That and follow me on Twitter & Instagram.
Free articles on WiFi Money are supported by:
►SiteGround - SiteGround is one of the easiest hosting providers to get setup on quickly. For a full guide in getting setup with your first website in less than an hour, read how to start your own website.
►Shopify - The #1 and only ecommerce website builder that you should be using. If you’re selling a physical product online, look no further. They handle 90% of the hard stuff. Start building on Saturday morning and be selling by the afternoon.
►Surfer SEO - Save hours by using Surfer SEO to prepare content optimized to your domain, niche, and audience. Use the #1 AI writing tool on the market that the best affiliate marketers are using.
►SEMRush - The one tool I cannot live without. This tool has almost everything you need. Keyword research, spy on your competitors, local SEO, site audits, social media management, paid advertising tracking, PR monitoring and much much more.
Disclaimer: Nothing written here should be construed as legal for financial advice of any kind. These are opinions and observations, written by an anonymous cartoon Opossum, built up over years working in e-commerce & affiliate marketing.


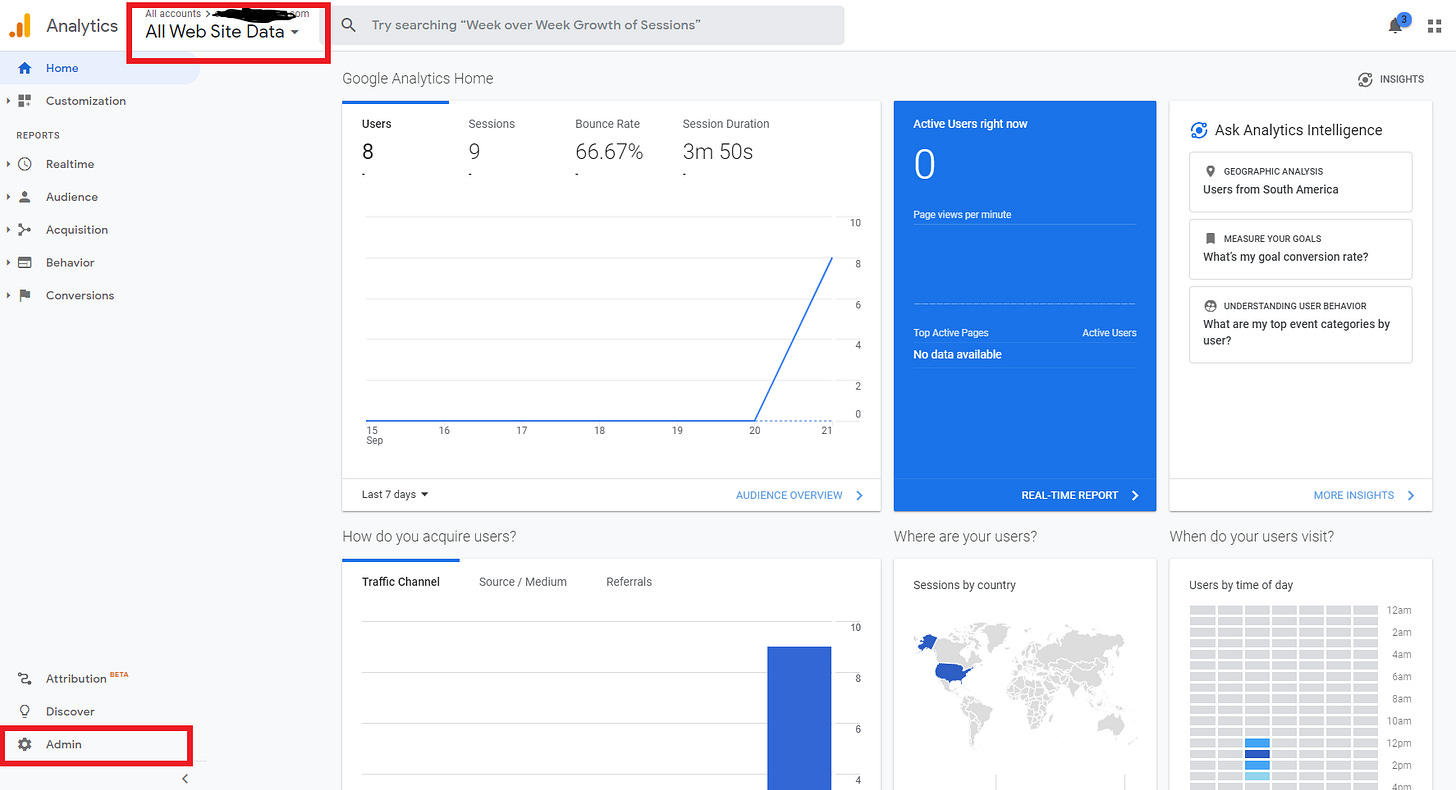







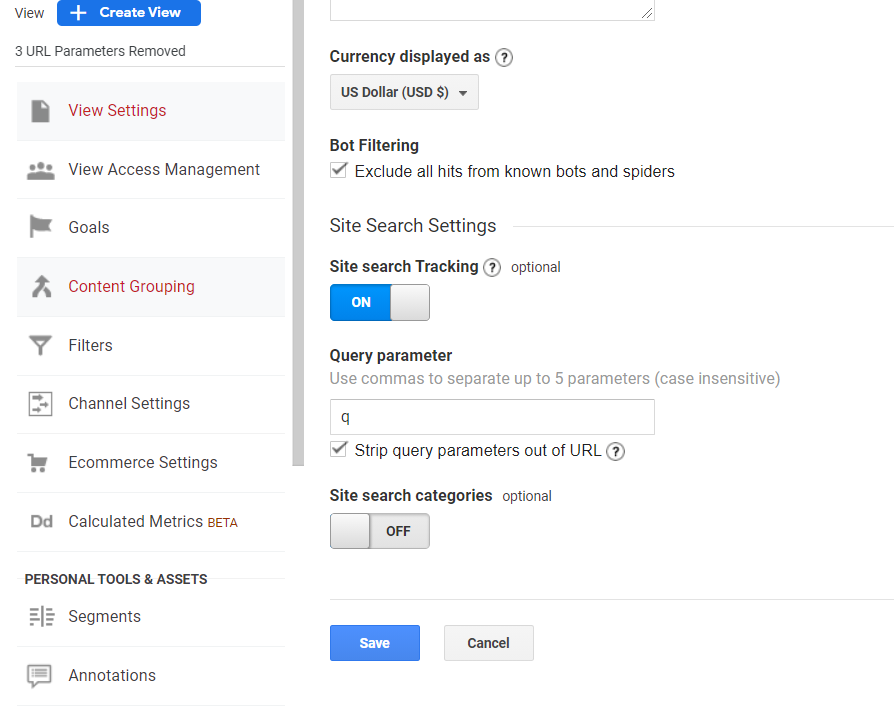



I've taken full blown courses and was 'Certified' in GA... this was a huge help in polishing up settings across three websites I've had running for YEARS
Looking forward to more content!!